Ubuntu安装 Chrome
Ubuntu安装 Chrome
大多数 Ubuntu 用户都依赖 Firefox,这是一款功能丰富的优秀浏览器。它可以很好地处理浏览、流媒体、安全和隐私。

但 Chrome 可能仍然是您的偏好。拥有多个网络浏览器是个好主意,以防出现错误、崩溃或故障。并且只有 Chrome 内置了对 Flash 的支持(尽管在 2020 年之后,由于安全问题,Chrome 将弃用该支持,这将发生变化)。
另外,对于许多开发人员来说,Chrome 是工作必备。随着桌面和移动用户的市场份额逐渐上升到 60 年代中期,开发人员需要为 Chrome 构建和测试。Chrome 广泛的开发者工具套件使这变得更容易。但是要查看网站和应用程序在 Linux 机器上的外观,您需要使用一台。
无论您的主要家用计算机是 Ubuntu 驱动的,还是您在工作中使用 Ubuntu,或者即使您通过 VirtualBox 或 WINE 使用 Ubuntu 虚拟机,您都需要单独安装。
Chrome 不在标准的 Ubuntu 存储库中,但 Chromium 在。
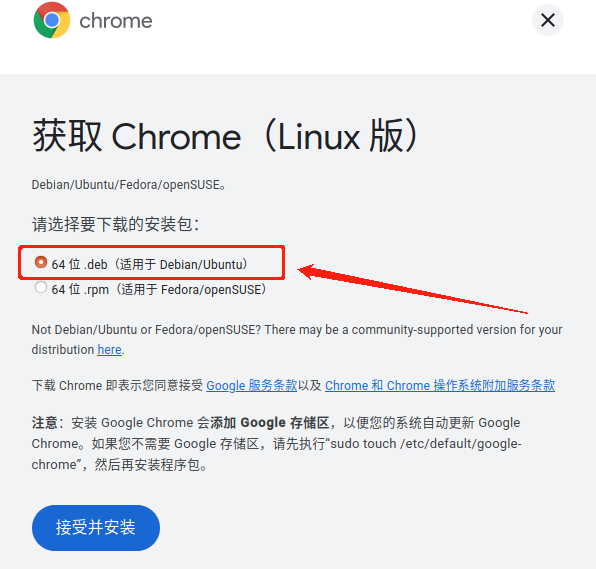
铬还是铬?
Chrome 是 Google 的专有浏览器。与 Ubuntu 不同,它不是开源的,虽然它可以免费下载和使用,但谷歌仍然控制着 Chrome 的开发方式。它是世界上使用最广泛的浏览器,而且速度快、易于使用且安全。
它也很容易安装,即使对于 Ubuntu 也是如此。在这篇文章中,我们将介绍两种安装方式。
Chromium 是 Chrome 和许多其他浏览器的开源代码库。它的开发与 Chrome 同步进行,但它包含 在标准的 Ubuntu 存储库中。
什么是存储库?
Mac 或 Windows 用户熟悉获取新软件的一种方法:使用可执行安装程序(用于安装程序的程序)从网上商店或其他站点下载和安装。这就是我们跨操作系统安装 Chrome 的综合指南所 涉及的内容。
Ubuntu 不是那样工作的。相反,Ubuntu 软件采用 .deb 包,其中包含安装和运行软件所需的文件。存储库就像服务器上的这些文件的库,Ubuntu 用户通常会使用 Synaptic 之类的程序从存储库中查找和下载 .deb 文件。
但是,由于 Google Chrome 不在通常的 Ubuntu 存储库中,因此需要修改将新软件安装到 Ubuntu 机器上的标准方法。
虽然 Chrome 不在存储库中,但很容易直接从 Google 下载并手动安装。
在 Ubuntu 上安装 Chrome 需要什么
这篇文章中的说明适用于 Ubuntu 18.04 及更高版本,但它们适用于 16.04,并且它们也应该适用于 Mint、Elementary OS、Zorin OS 和任何其他基于 Ubuntu 的 Linux 发行版。
请记住,Chrome不再适用于 32 位机器。如果您尝试在 32 位计算机上安装 Chrome,则需要找到 2016 年 3 月之前的旧版 Chrome (Chrome 49.0.2623)。Google 不托管这些,因此您需要使用第三方来源;这些可能是有风险的。
要安装 Chrome,您需要以具有 sudo 权限的用户身份登录。如果您是 root 用户,则默认情况下您拥有这些权限。如果您通常使用非 root 用户帐户,则可以通过以 root 用户身份登录并使用以下终端命令将该帐户添加到 sudo 组:$ usermod -aG sudo username(将“用户名”替换为用户帐户名) .
当您以该非 root 用户身份重新登录时,您将拥有 root 访问权限。
您可以使用计算机的 GUI 或终端在 Ubuntu 上安装 Chrome。对于大多数用户来说,GUI 是最快和最简单的,所以这就是我们将重点关注的内容,但是在 这篇文章的后面有一个使用终端安装的指南。
使用 GUI 在 Ubuntu 上安装 Chrome
在安装 Chrome 之前,您需要从 Chrome 网站下载文件。
首先,访问Google Chrome 网站。
Chrome 网站会自动检测您的操作系统,它应该为您提供两种不同的 Linux 选项:.deb 文件和 .rpm 文件。.rpm 文件适用于 Fedora 和 openSUSE,因此您需要 .deb 文件。
或者,您可以直接在此处下载 Debian 文件。
您的浏览器会询问您要对该文件执行什么操作。选择“保存文件”,然后选择“确定”。不要运行文件。
这就是下载安装 Chrome 所需文件的过程。
现在,我们将安装 Chrome。
默认情况下,.deb 文件将保存到~/Downloads文件夹。
打开它,你应该能够看到 Chrome 下载包——通常它会被称为google-chrome-stable-current-amd64.deb。双击它,软件应用程序将打开。在左上角,在应用程序图标的正下方,是“安装”按钮。
系统将提示您输入密码。输入它并等待 Chrome 安装。这不应该超过一分钟。应用程序安装完成后,安装按钮将变为“删除”。
Chrome 现在应该可以使用了。您可以在应用程序菜单或您喜欢的任何 Linux 应用程序启动器中找到它。
使用终端在 Ubuntu 上安装 Chrome
如果您更喜欢使用命令行,您也可以在 Ubuntu 上使用终端安装 Chrome。
使用 wget 命令下载 Chrome 安装 .deb 文件
现在您可以使用 dpkg 命令解压 .deb 包并安装 Chrome
请注意,您需要 sudo 访问权限。
这就是整个安装过程。您现在应该可以找到可以使用的 Chrome 应用了。
为 Ubuntu 更新 Chrome
当 Chrome 安装在 Mac 和 Windows 机器上时,它会收到自动更新。但是 Linux 不是这样工作的,那么如何更新 Chrome 以确保获得最新版本?
Chrome 会自动在您的sources.list目录中添加一个新存储库 ,这意味着 Chrome 会通过软件更新程序与 Ubuntu 一起自动更新。无需自行手动更新 Chrome:相反,您需要在终端中运行此命令:
sudo apt 更新 && sudo apt 升级 -y
“&&”将两个命令链接在一起,这样第二个命令只有在第一个成功执行时才运行。因此,此命令告诉您的计算机搜索应用程序更新,然后安装任何准备好的。运行第二个命令时,将从您的存储库中下载相关更新,包括安装应用程序时添加的 Chrome 存储库。
在 Ubuntu 上充分利用 Chrome 的提示
安装 Chrome 后,您会希望充分利用它。这里有一些提示可以帮助您。
与您的 Google 帐户同步
您可以跨设备和操作系统同步您的 Google 帐户,并在您的 Linux 机器上查看与在其他设备上相同的收藏夹、书签和设置。
从 Firefox 导入设置
您可以将所有设置从 Firefox 直接导入 Chrome。转到“设置”>“导入书签和设置”,然后从下拉菜单中选择 Mozilla Firefox。您可以导入收藏夹和书签、浏览历史记录、自动填充表单数据、保存的密码和搜索引擎首选项。
管理 Chrome 设置
您可以管理 Chrome 设置,在不适合您的地方更改默认设置。特别是,最好:
检查您对 cookie 设置是否满意
将麦克风和摄像头访问权限设置为最严格的选项,以防止恶意软件或扩展程序在未经授权的情况下使用
在此处管理您的 Flash Player 设置。Flash 很有用,但出了名的不安全,而且默认设置比大多数用户喜欢的更宽松。
拿起一些扩展
Chrome 是一个相当精简的浏览器,开箱即用。您可以使用主题和扩展程序调整从外观到功能的所有内容:无论您是想在任何地方强制使用暗模式、更改启动页面的外观,还是添加强大的 SEO 工具或 VPN,Chrome 扩展程序 都适合您。
考虑沙盒 Chrome
如果您担心安全性,那么在沙盒中运行 Chrome 是有意义的。这适用于任何应用程序,但出于显而易见的原因,Web 浏览器是迄今为止最常见的攻击点。
您可以使用Firejail等第三方安全沙箱工具来做到这一点。
将 Chrome 添加到收藏夹
如果您打算大量使用 Chrome,则可以将其添加到桌面屏幕左侧启动器中的收藏夹中。
如果 Chrome 崩溃了怎么办?
首先,不要担心。Chrome不会崩溃很多。如果是这样,只需重新启动应用程序。
如果 Chrome 经常崩溃,请尝试删除并重新安装它。
有时,在选项卡中运行的扩展程序或进程可能会导致 Chrome 意外冻结或退出。如果您一直看到诸如“应用程序 Google Chrome 已意外关闭”之类的错误消息,您可能需要检查警报窗口中的“忽略此程序版本的未来问题”选项。
以上就是关于在 Ubuntu 上安装 Chrome 的最佳方式!的全部内容了,希望能够帮助到需要的朋友。更多精彩内容,请继续关注chrome官网站
上一篇:没有了 下一篇:没有了
